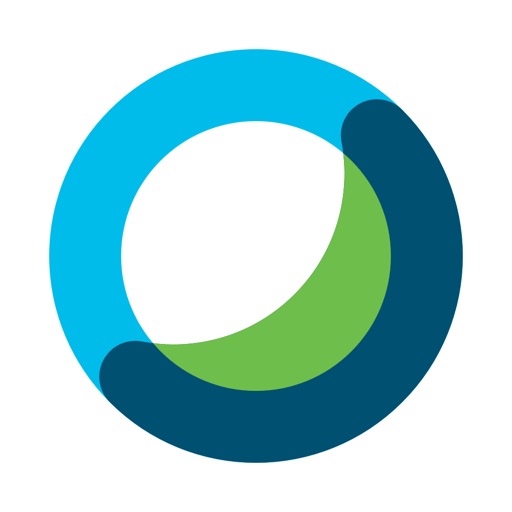1.Tạo phòng họp trên Cisco Webex
Khi đã có tài khoản của Cisco Webex Meetings thì chỉ cần vài click là bạn có thể tự tạo phòng họp trực tuyến, với số lượng thành viên có thể tham gia lên tới 100 người(đối với tài khoản free).
Bước 1: Đăng nhập vào Cisco Webex
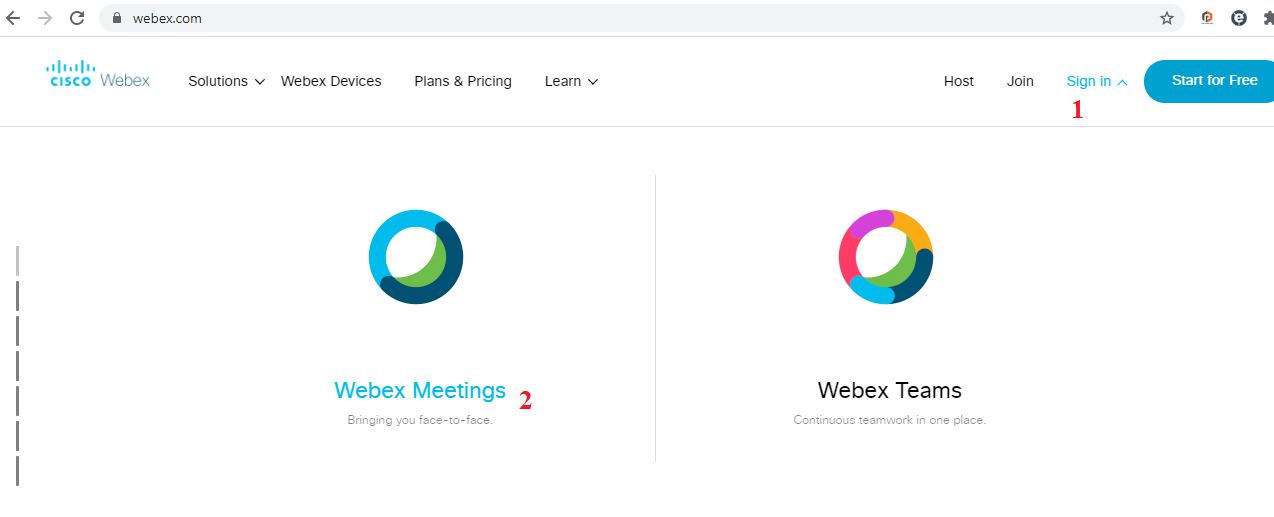
Bước 2: Đặt phòng họp trực tuyến trên Cisco Webex
Sau khi đăng nhập thành công, nếu bạn muốn bắt đầu cuộc họp ngay lập tức thì hãy nhấn vào 【Start a Meeting】là được. Nhưng thông thường chúng ta phải sắp xếp thời gian và báo trước với đối phương, nên hãy chọn 【Schedule】để đặt phòng.
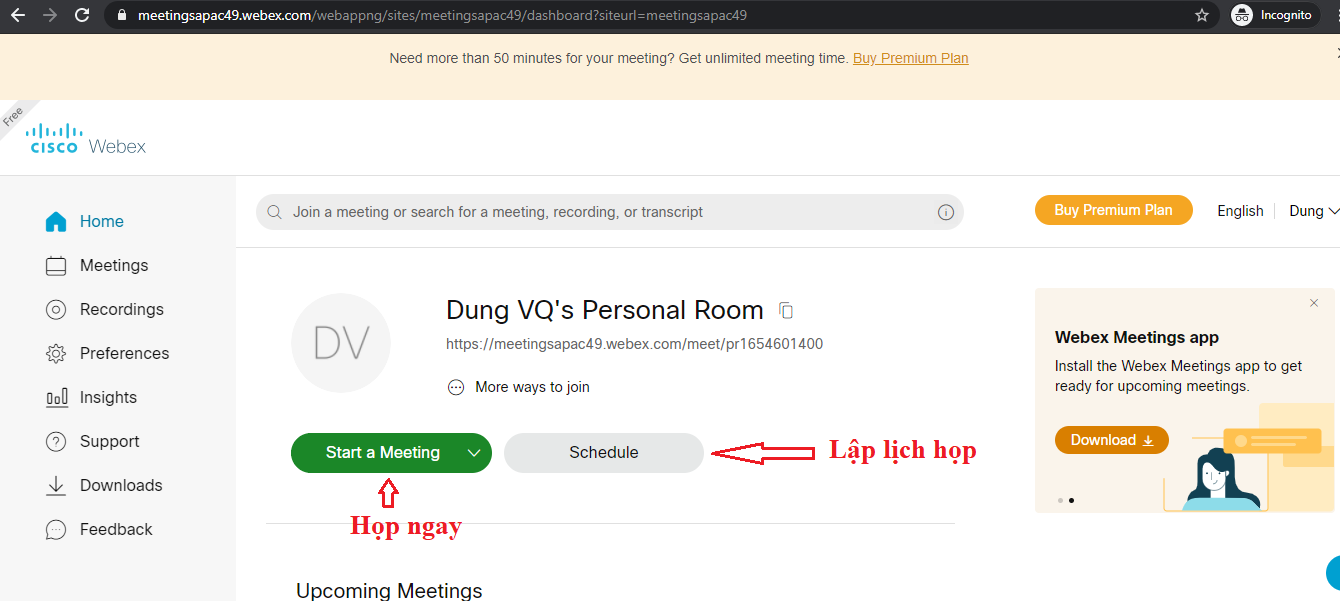
Tiếp theo,các bạn đặt tên phòng họp,chọn khung thời gian sau đó nhấn vào 【Schedule】để lưu lại. Các mục còn lại mình sẽ giải thích cụ thể như sau.
- Meeting type: Loại phòng(Nếu bạn sử dụng tài khoản free thì chỉ được phép sử dụng phòng free)
- Meeting topic: Tiêu đề,tên phòng họp
- Meeting password: Mật khẩu phòng họp(Thành viên khi tham gia phải nhập đúng mật khẩu mới được phép tham gia).
- Date and time: Khung thời gian muốn tạo(Tài khoản miễn phí chỉ được phép mở cuộc họp tối đa 50 phút,nếu muốn dài hơn bạn phải tạo phòng khác hoặc mua plan có phí khác như Starter). Chi tiết các plan Ở ĐÂY.
- Attendees: Nhập địa chỉ email của người tham gia cuộc họp,sau đó nhập dấu phẩy để hoàn tất.
- Audio connection options: Phương thức kết nối âm thanh,mặc định sẽ là Use VoIP only.
- Agenda: Tại đây các bạn có thể thêm danh sách chương trình của buổi họp.
- Scheduling Options: Các cài đặt khác như thông báo trước cuộc họp, không hiển thị mật khẩu khi gửi thông báo..v.v.
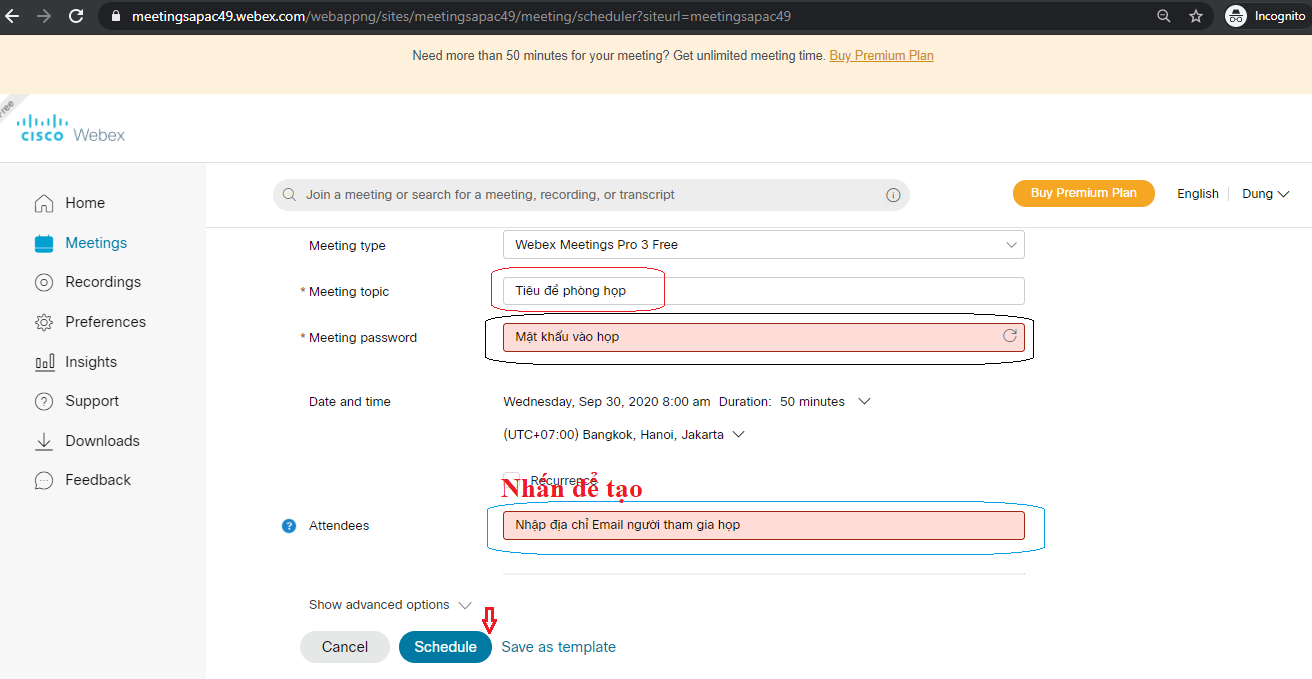
Sau khi đã lên lịch và tạo phòng họp thành công thì hệ thống sẽ hiện ra các thông tin phòng họp như link liên kết,mã phòng,mật khẩu. Tại đây các bạn chỉ cần copy và gửi cho người tham dự là được.
2.Cách bắt đầu cuộc họp trên cisco webex
Bước 1: Bắt đầu
Sau khi đã tạo phòng họp trên Cisco Webex thành công, tiếp theo các bạn chọn menu【Meetings】phía tay trái, rồi nhấn vào nút 【Start】để bắt đầu cuộc họp.

Bước 2: Tải và cài đặt ứng dụng Cisco Webex
Nếu như bạn lần đầu sử dụng thì bạn hãy tải ứng dụng Cisco Webex Meeting về máy để sử dụng cho dễ. Hoặc bạn cũng có thể sử dụng Cisco Webex ngay trên browser(trình duyệt web)của mình.

Nếu muốn sử dụng Cisco Webex trên điện thoại hoặc Ipad hãy tải ứng dụng từ Link phía dưới.
Sau đó hãy cài đặt ứng dụng Cisco Webex vào thiết bị(máy tính,điện thoại,ipad) của bạn.
Những ai đã cài sẵn Cisco Webex trước đó thì nhấn vào 【Mở Cisco Webex Meeting】.

Bước 3: Tham gia cuộc họp
Tiếp theo các bạn hãy cài đặt mic,camera,loa rồi nhấn vào 【Start Meeting】để bắt đầu cuộc họp. Tốt nhất nên tắc mic để tránh ồn ào hoặc howling.
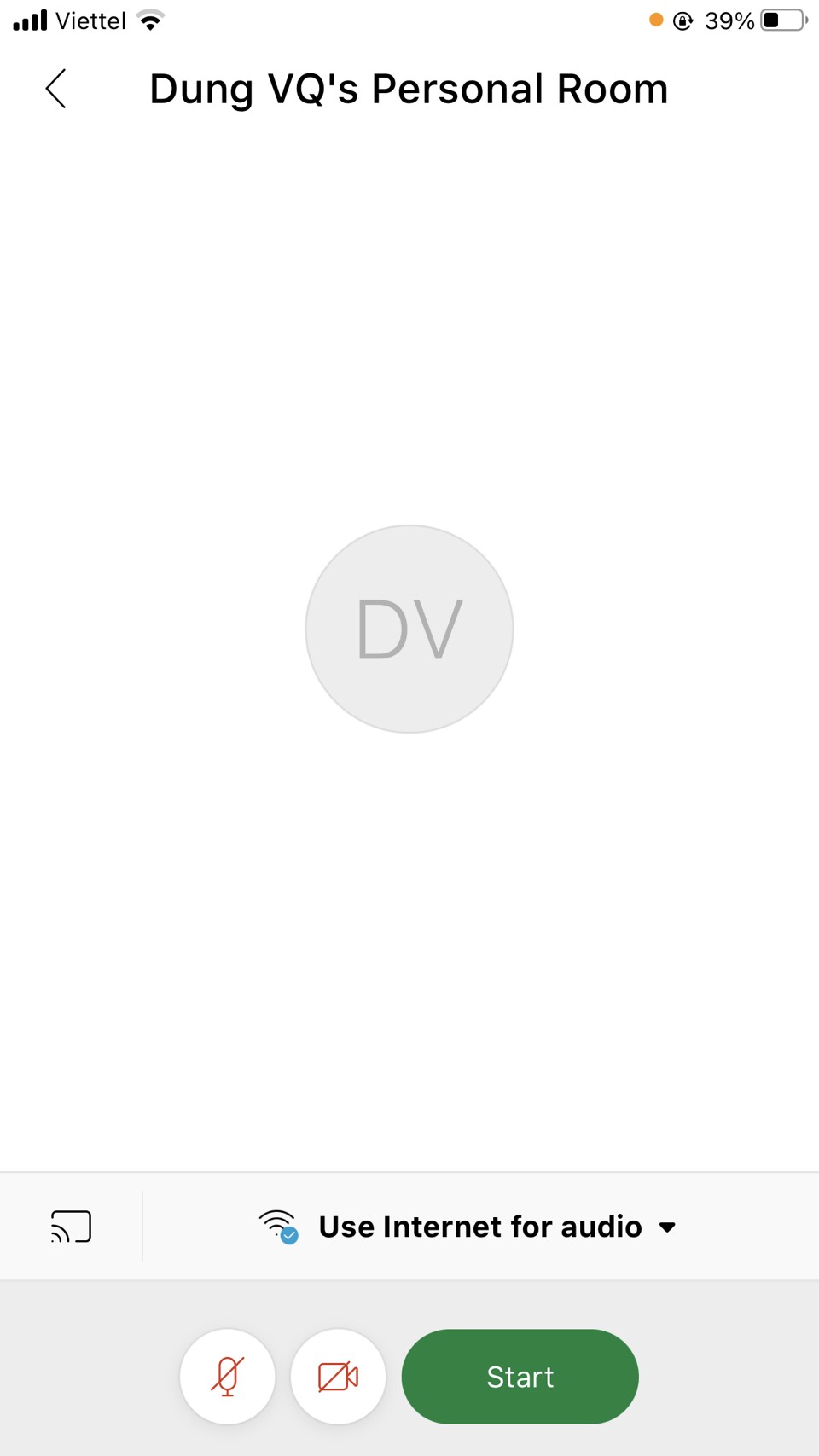
3. Giới thiệu các tính năng của Cisco Webex
Mời thành viên,khóa phòng
Sau khi đã tham gia vào phòng họp, nếu bạn là admin thì bạn có thể lock phòng họp lại không cho phép người khác tham gia, hoặc mời người khác tham gia. Các bạn có thể tham khảo các chức năng khác ở hình ảnh phía dưới.

Chat trên Webex
Cũng giống như Zoom hay Teams, thì Cisco Webex cũng có tính năng chat với thành viên, rất tiện lợi.

Ghi lại video trên Webex
Có lẽ đây là tính năng nổi bật nhất trên các ứng dụng online meeting. Nếu bạn sử dụng plan có phí thì bạn có thể ghi hình và lưu lại trên hệ thống đám mây của Cisco.Ngược lại nếu sử dụng tài khoản miễn phí,bạn chỉ được phép ghi hình cuộc họp và lưu lại trên thiết bị của mình.

Khi muốn kết thúc ghi hình,chỉ cần nhấn vào STOP là hoàn thành.

Chia sẻ màn hình trên Webex
Tính năng tiếp theo,đó là Chia sẻ màn hình. Khi bạn muốn chia sẻ tài liệu với thành viên thì chỉ cần làm theo hướng dẫn như hình phía dưới là được.

Khi muốn kết thúc việc chia sẻ màn hình, hãy nhấn vào nút 【Stop Sharing】.

Khóa tiếng,tắt mic thành viên trên webex
Nếu bạn là admin(người tạo phòng họp) thì bạn có thêm quyền khóa tiếng,tắt mic tất cả các thành viên chỉ với một cú click chuột.
Ở phần danh sách thành viên,hãy click chuột phải vào bất kỳ thành viên nào đó, rồi chọn 【Mute all】, thì micro của toàn bộ thành viên sẽ bị tắt(ngoại trừ bạn).

Kết luận
Cisco Webex Meeting là một ứng dụng linh hoạt và cực kỳ nổi tiếng cho hội thảo, hội họp, đào tạo trực tuyến. Với các tính năng cực kỳ tiện lợi như chia sẻ nội dung màn hình trên máy tính, Chat trực tuyến, chia sẻ tài liệu, lên lịch họp/học,đặc biệt là ghi hình.