1. Make sure the router is connected to the Internet and has a public WAN IP address so that VPN clients on the Internet can reach it.
2. At VPN and Remote Access >> Remote Access Control, make sure “SSL VPN Service” is enabled.
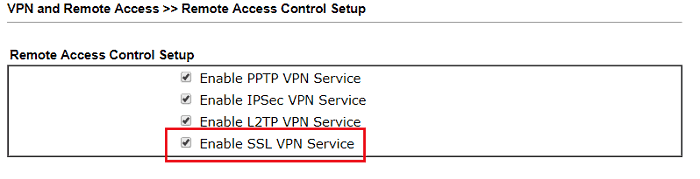 3. Create user profiles for SSL VPN clients. Go to VPN and Remote Access >> Remote Dial-in User. add a profile as follows:
3. Create user profiles for SSL VPN clients. Go to VPN and Remote Access >> Remote Dial-in User. add a profile as follows:
- Check “SSL Tunnel” for Allowed Dial-In Type.
- Enter Username and Password.
- Click OK to save the profile.
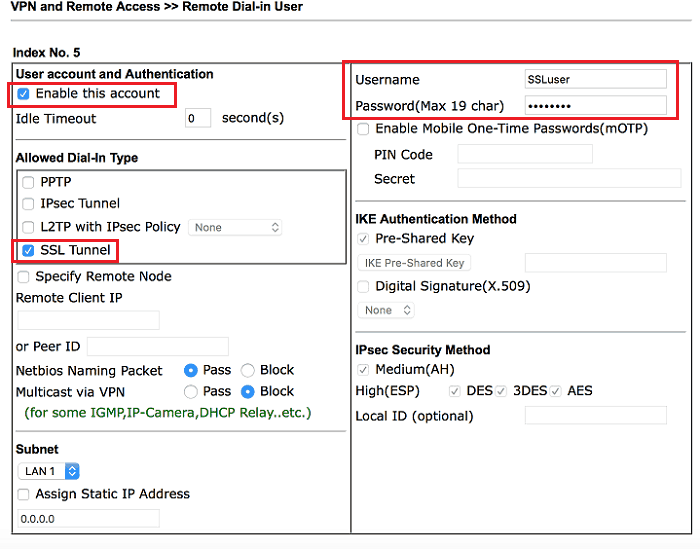
SSL VPN Setup on iOS
1. Start Smart VPN App.
2. Go to Settings >> Certificate, select “Basic” for Verify Level
3. Go back to Home, tap + on the top-right corner to add a VPN profile.
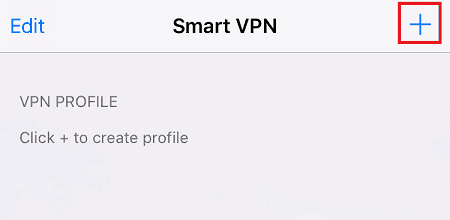
4. Configure the profile as follows:
- Enter the domain name or IP address of the router for Server
- Type Username and Password as what was configured on the router
- Tap Save
5.Allow Smart VPN to add VPN confirmation to the device.
6.At Home, tap the VPN profile we just created.
7.Switch Status to “Connected” to establish the SSL VPN. When the VPN established, we can see the tunnel information.
